Cara Menambahkan Logo Pada Gambar Menggunakan PhotoScape
Cara Membuat Logo atau Watermark Pada Gambar Menggunakan PhotoScape - Anda sering mendengar kata Watermark? Apa sih fungsi dari logo/Watermark itu? Watermark biasa digunakan pada gambar ataupun video untuk memberikan sebuah merk dari sang pembuatnya (hak cipta).
Watermark juga dapat dibuat melalui di microsoft word, dan gunanya sama untuk memberikan serta melindungi hak cipta, Mengapa diberi hak cipta pada gambar, jawabannya karena banyak orang mengambil dengan sembarangan tanpa ijin dan menyertakan link sumber dari si pembuat gambar tersebut.
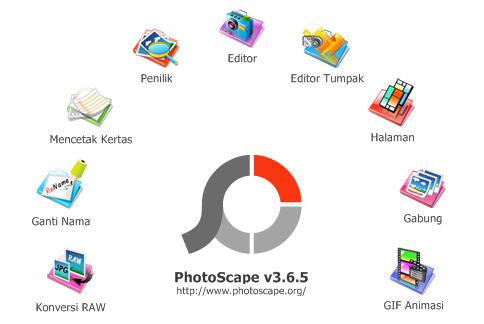
Watermark biasa digunakan di canel canel Video Youtube dan juga di siaran televisi, karena alasan yang sama seperti pada paragraf pertama, di siaran televisi watermark berupa tulisan atau gambar transparan sehingga tidak mengganggu obyek pokok dari siaran tersebut.

Baca juga :
Cara Menambahkan Logo Watermaks di Video Menggunakan Wondershare Filemora
Cara Membuat Logo dan judul Blog Keren
Watermark juga dapat dibuat melalui di microsoft word, dan gunanya sama untuk memberikan serta melindungi hak cipta, Mengapa diberi hak cipta pada gambar, jawabannya karena banyak orang mengambil dengan sembarangan tanpa ijin dan menyertakan link sumber dari si pembuat gambar tersebut.
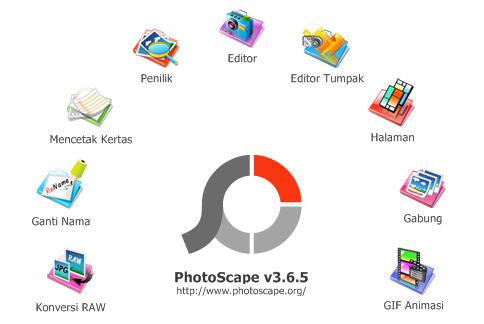
Watermark biasa digunakan di canel canel Video Youtube dan juga di siaran televisi, karena alasan yang sama seperti pada paragraf pertama, di siaran televisi watermark berupa tulisan atau gambar transparan sehingga tidak mengganggu obyek pokok dari siaran tersebut.

Baca juga :
Cara Menambahkan Logo Watermaks di Video Menggunakan Wondershare Filemora
Cara Membuat Logo dan judul Blog Keren
Gunakan watermark sebagaimana mestinya!
Jangan salah gunakan watermark, gunakan watermark hanya untuk karya anda sendiri, dan jangan mengambil karya orang lain dan menambahkan watermark atas nama anda, itu jelas pencurian hak cipta dan bisa dikenakan sangsi hukum baik di DMCA maupun di ranah pengadilan.Aplikasi apa saja yang bisa membuat watermark?
Beragam aplikasi yang bisa membuat watermark termasuk aplikasi yang sudah ada dari Windows yaitu Paint, namun hasilnya tidak terlalu bagus, anda juga bisa menggunakan tools online yang beredar di internet atau bisa juga menggunakan aplikasi Photoshop dan Photoscape, khusus untuk tutorial kali ini saya menggunakan Photoscape. Karna Photoscape lah yang saya rasa paling mudah sekalipun bagi pemula dah hasil gambar nya pun sangat bagus.- Buka aplikasi Photoscape terlebih dahulu.
- Pilih tab "Editor".
- Kemudian memilih gambar yang ingin dipasang watermark.
- Pilih tab objek, lalu klik icon gambar jika anda ingin menambahkan logo, klik icon Teks jika anda ingin menambahkan tulisan atau teks.
- Lalu akan muncul window, lalu atur besar kecilnya dan juga posisi.
- Kemudian atur opasiti (transparan) sesuai dengan keinginan anda.
- Jika di rasa sudah pas sesuai keinginan anda, klik oky dan simpan.
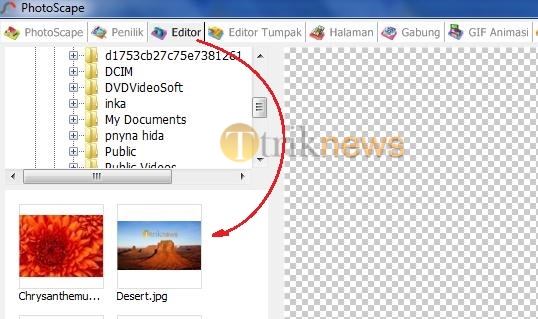
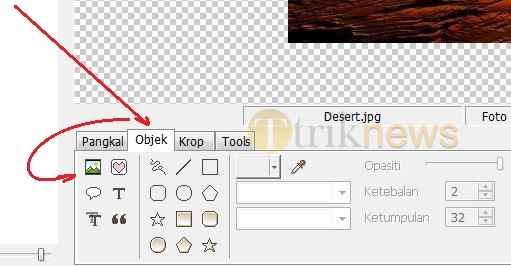


Udah lama banget gak maenan aplikasi ini, Mas.he
ReplyDeleteCocok buat pemula ya, Mas, mudah cara penggunaannya..
Kalau saya terbiasa dengan photoshope, sepintas cara atau tahapannya hampir mirip ya?
ReplyDelete:) , aplikasi andalan sebelum ada photoshop. legend aplikasi ini mas :D
ReplyDeleteaku biasanya pakai ini mas buat ngedit foto yg keburamen
ReplyDeletetapi belum pernah aku buat logo gini
tfs aku bookmark
Harus mencobanya :)
DeleteThis comment has been removed by a blog administrator.
ReplyDeletemantappp.. kalau aku biasa pake photoscape kang. tapi ini keren juga yaa patut dicoba ni
ReplyDeleteWah ternyata photo scape bisa buat watermark ya mas kalau saya biasanya yak pake buat edit ukuran foto hehehhe soalnya taunya baru itu. Terimakasih nanti saya coba
ReplyDeleteKalau buat numpuk gambar bisa nggak mas, oh ya sekalian link downloadnya jika punya. Terima kasih.
ReplyDelete