Cara Mengubah Background Atau Latar Pas Foto dengan Photoshop
Triknews - Cara Mengubah atau mengganti Background Atau Latar Pas Foto dengan Photoshop. Pas foto adalah foto kecil yang merupakan identitas diri yang memuat foto mulai dari kepala sampai dada, di Indonesia pas foto memiliki tiga ukuran standar diantaranya adalah 2×3, 3×4 dan 4×6. Juga populer dengan dua latar berbeda yaitu biru dan merah. Biasanya pas foto berwarna biru dan merah digunakan untuk Kartu Tanda Penduduk (KTP). Dimana pas foto latar biru menandakan pemilik KTP dengan tahun kelahiran genap dan pas foto latar merah menandakan pemilik KTP dengan tahun kelahiran ganjil.
Cara membuat pas foto pada Photoshop bukanlah hal yang sulit, terdapat banyak cara untuk memanipulasi foto menggunakan aplikasi yang satu ini. Salah satunya yaitu dengan metode yang akan kita gunakan pada pembahasan kali ini. Selain merubah background, juga akan menggunakan beberapa tools lain seperti memotong foto dan menghaluskan hasil editan agar terlihat lebih realistis.
Penggunan warna pada background pas foto ini dilakukan sebagai acuan tahun lahir pemilik foto. Pada umumnya pemilik foto yang lahir pada tahun ganjil harus menggunakan background berwarna merah.
Sebaliknya jika lahir pada tahun genap maka harus menggunakan background berwarna biru. Namun adakalanya ketentuan tersebut berubah atau tidak sesuai tergantung tempat dan wilayah penggunaannya sehingga akhirnya harus merubah warna background. Awalnya berwarna merah menjadi biru demikian pula sebaliknya.
Hal sepele seperti itu tentunya bisa disiasati tanpa harus berfoto lagi atau bahkan meminta bantuan editor. Saat ini sudah banyak tersedia software atau tools untuk mengedit foto, termasuk juga mengganti warna background. Salah satu software yang cukup populer yakni Adobe Photoshop.
Baca juga :
1. Langkah pertama yang harus dilakukan adalah anda buka dan jalankan Adobe Photoshop dan tunggu hingga keluar jendela seperti dibawah ini.
 2. Anda masukkan foto yang akan diedit dengan menekan CTRL + O atau dengan memilih menu File kemudian klik Open lalu pilih foto yang anda inginkan. Cara lain yang bisa dilakukan adalah dengan mengklik foto dan tahan lalu arahkan ke area kerja Adobe Photoshop.
2. Anda masukkan foto yang akan diedit dengan menekan CTRL + O atau dengan memilih menu File kemudian klik Open lalu pilih foto yang anda inginkan. Cara lain yang bisa dilakukan adalah dengan mengklik foto dan tahan lalu arahkan ke area kerja Adobe Photoshop.
3. Setelah foto berhasil dimasukkan, pertama kali yang harus anda lakukan adalah menggeser gambar ke tengah-tengah lembar kerja dengan mengeklik icon kotak pada gambar.
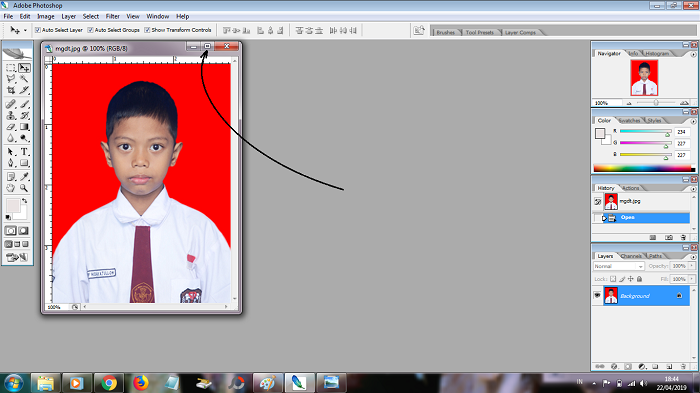
4. Selanjutnya pilih menu Image lalu Adjustment kemudian pilih Replace Color, disini merupakan bagian terpenting untuk merubah background foto.
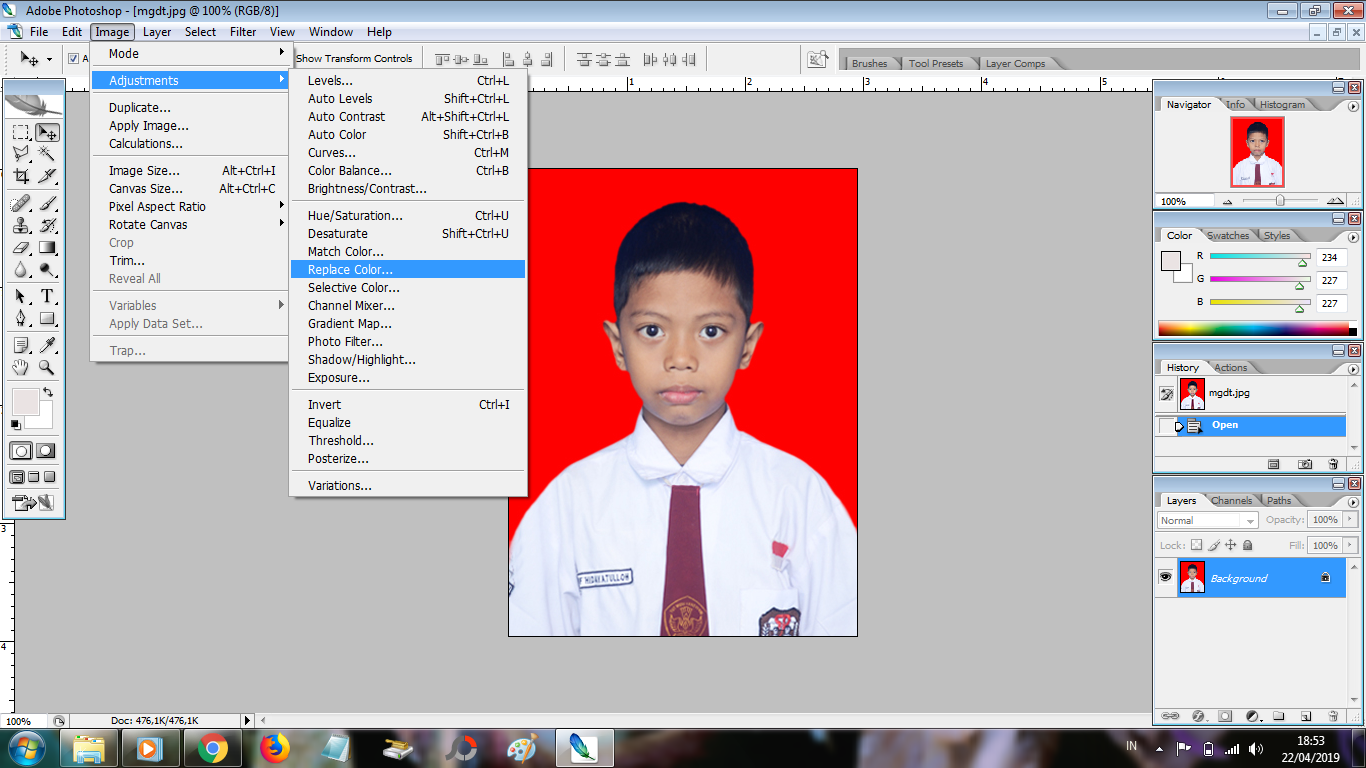
5. Pada menu Replace Color anda pilih Eyedropper Tool kemudian arahkan ke background, maka secara otomatis semua warna biru akan terpilih, pada Result pilih warna pengganti yang anda inginkan.
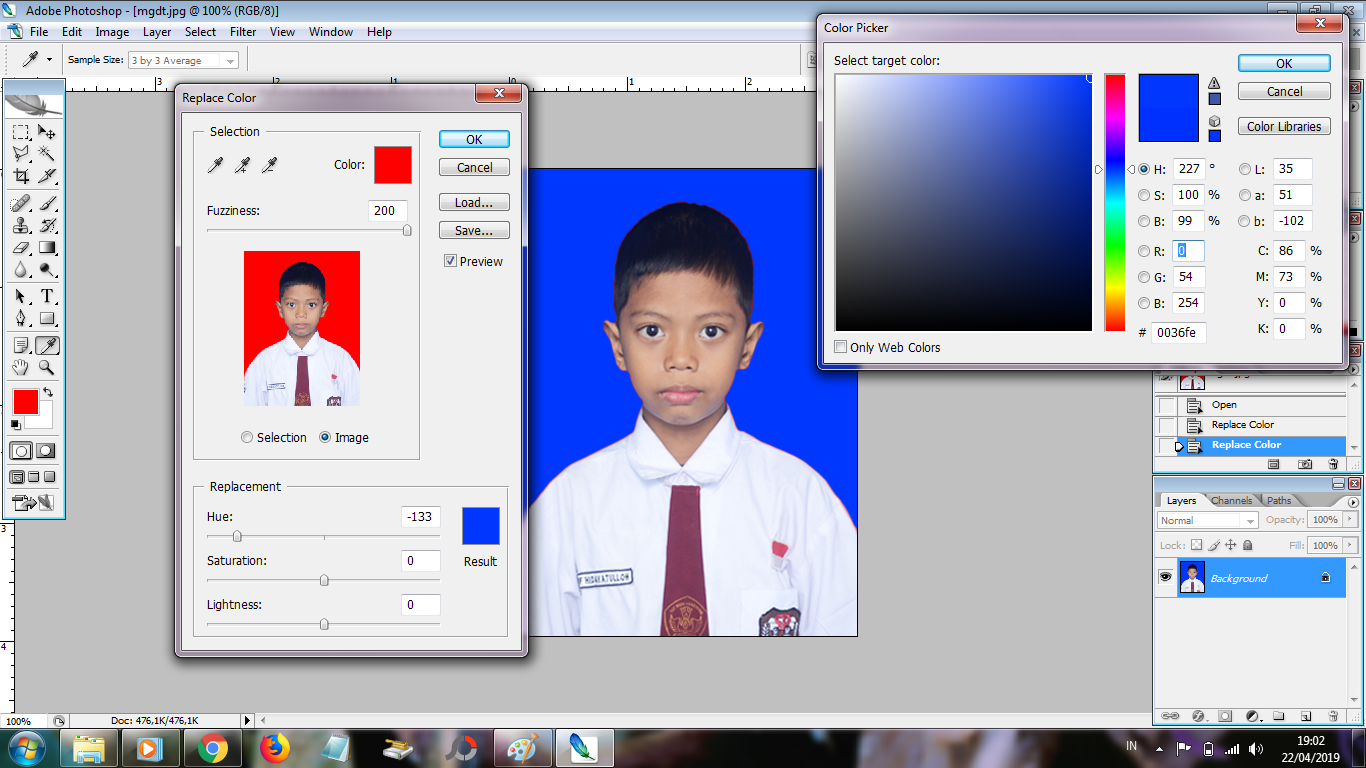
6. Jika masih ada warna merah yang tersisa secara samar – samar lakukan hal yang sama, namun kali ini jangan menggunakan Eyedropper Tool melainkan gunakan Add To Sample yang berada tepat disampingnya. Setelah merasa sesuai klik OK.
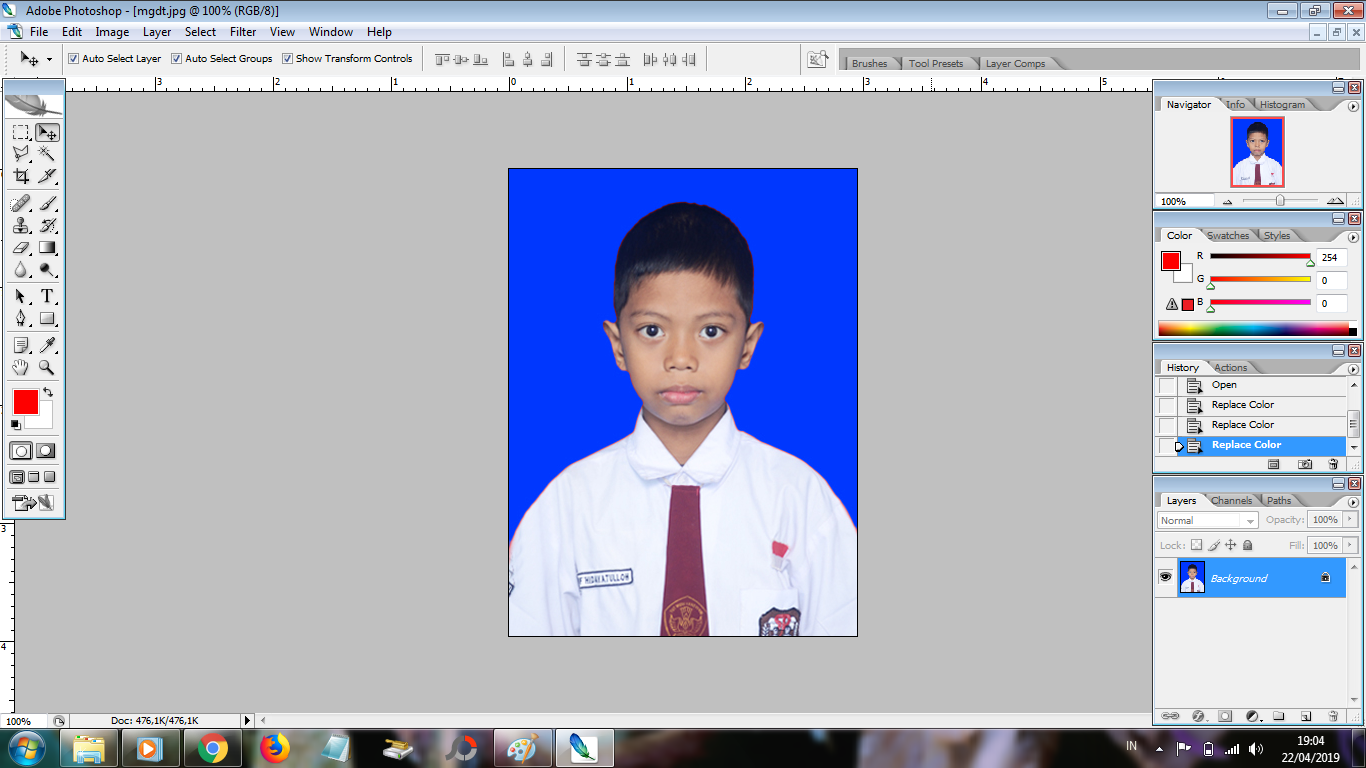
7. Terakhir simpan, pilih File, kemudian pilih Save As, pilih format JPEG atau PNG. Dalam hal ini foto yang kami gunakan memiliki kualitas lebih murni dan warna biru hanya terdapat pada background saja, maka tidak akan ada perubahan warna yang terjadi selain pada backgroundnya.
Pada dasarnya fungsi dari Replace Color adalah untuk mengganti satu warna yang sama dalam satu file. Oleh karena itu tools ini sangatlah cocok untuk mengganti warna background pada pas foto. Itulah tutorial cara mengganti background foto dengan photoshop
Cara membuat pas foto pada Photoshop bukanlah hal yang sulit, terdapat banyak cara untuk memanipulasi foto menggunakan aplikasi yang satu ini. Salah satunya yaitu dengan metode yang akan kita gunakan pada pembahasan kali ini. Selain merubah background, juga akan menggunakan beberapa tools lain seperti memotong foto dan menghaluskan hasil editan agar terlihat lebih realistis.
Penggunan warna pada background pas foto ini dilakukan sebagai acuan tahun lahir pemilik foto. Pada umumnya pemilik foto yang lahir pada tahun ganjil harus menggunakan background berwarna merah.
Sebaliknya jika lahir pada tahun genap maka harus menggunakan background berwarna biru. Namun adakalanya ketentuan tersebut berubah atau tidak sesuai tergantung tempat dan wilayah penggunaannya sehingga akhirnya harus merubah warna background. Awalnya berwarna merah menjadi biru demikian pula sebaliknya.
Hal sepele seperti itu tentunya bisa disiasati tanpa harus berfoto lagi atau bahkan meminta bantuan editor. Saat ini sudah banyak tersedia software atau tools untuk mengedit foto, termasuk juga mengganti warna background. Salah satu software yang cukup populer yakni Adobe Photoshop.
Cara Mengubah Background Atau Latar Foto dengan Photoshop
Pada kesempatan kali ini kami akan mengulas tutorial mengenai cara mengganti background foto dengan Adobe Photoshop 6. Anda tidak harus menggunakan Photoshop versi 6, anda bisa menggunakan versi dibawahnya, toh letak menunya sama dan tidak jauh berbeda.Baca juga :
- Link Download Resmi Aplikasi Photoshop CS6 Gratis Untuk Windows 7,8,10
- Luar Biasa Ini Hasil Editan Photoshop CS6,! Download Photoshop CS6 Gratis
- Cara Menggabungkan 2 Gambar Menjadi Satu Agar Terlihat Asli Berdampingan Dengan Photoshop
1. Langkah pertama yang harus dilakukan adalah anda buka dan jalankan Adobe Photoshop dan tunggu hingga keluar jendela seperti dibawah ini.

3. Setelah foto berhasil dimasukkan, pertama kali yang harus anda lakukan adalah menggeser gambar ke tengah-tengah lembar kerja dengan mengeklik icon kotak pada gambar.
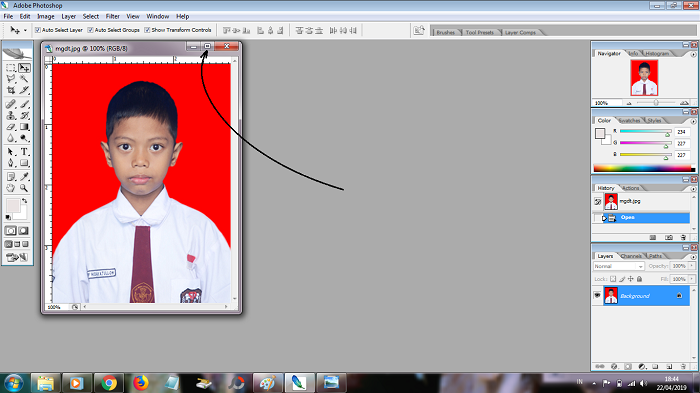
4. Selanjutnya pilih menu Image lalu Adjustment kemudian pilih Replace Color, disini merupakan bagian terpenting untuk merubah background foto.
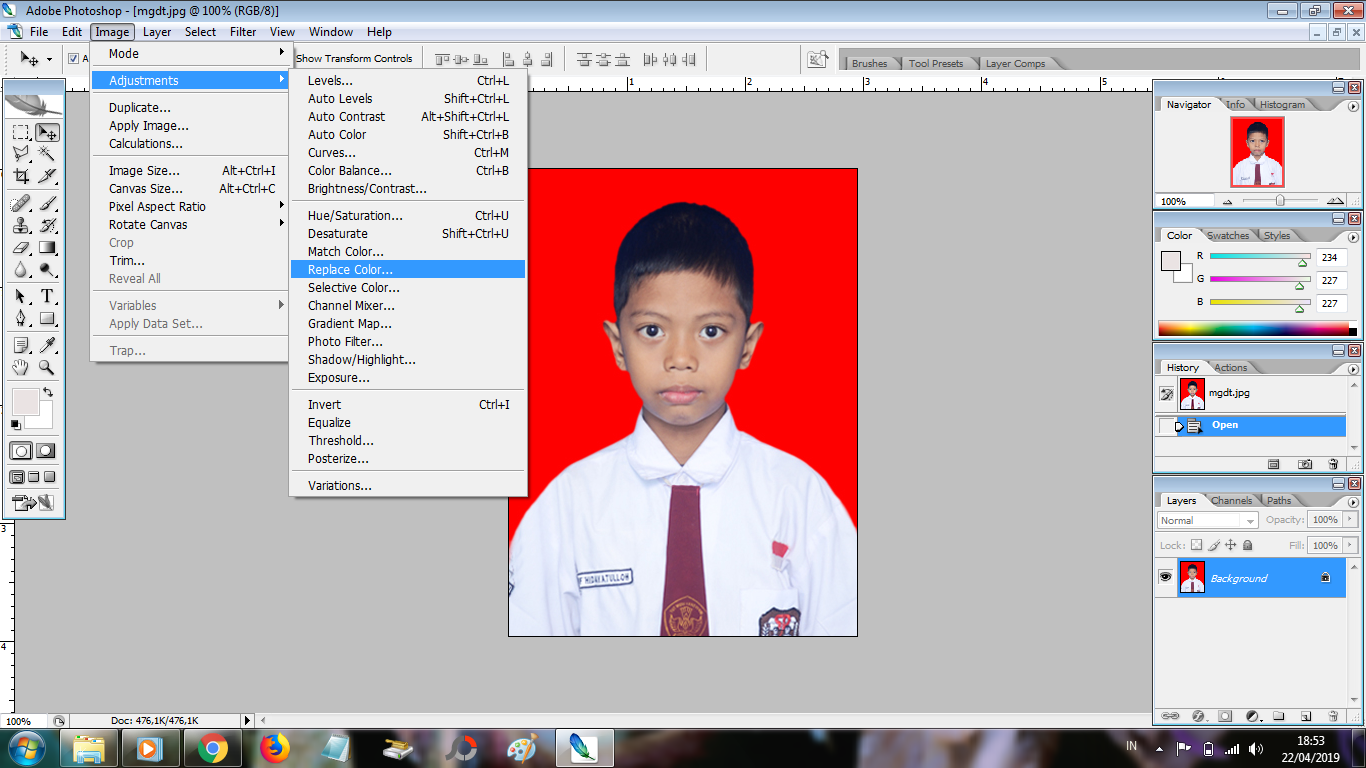
5. Pada menu Replace Color anda pilih Eyedropper Tool kemudian arahkan ke background, maka secara otomatis semua warna biru akan terpilih, pada Result pilih warna pengganti yang anda inginkan.
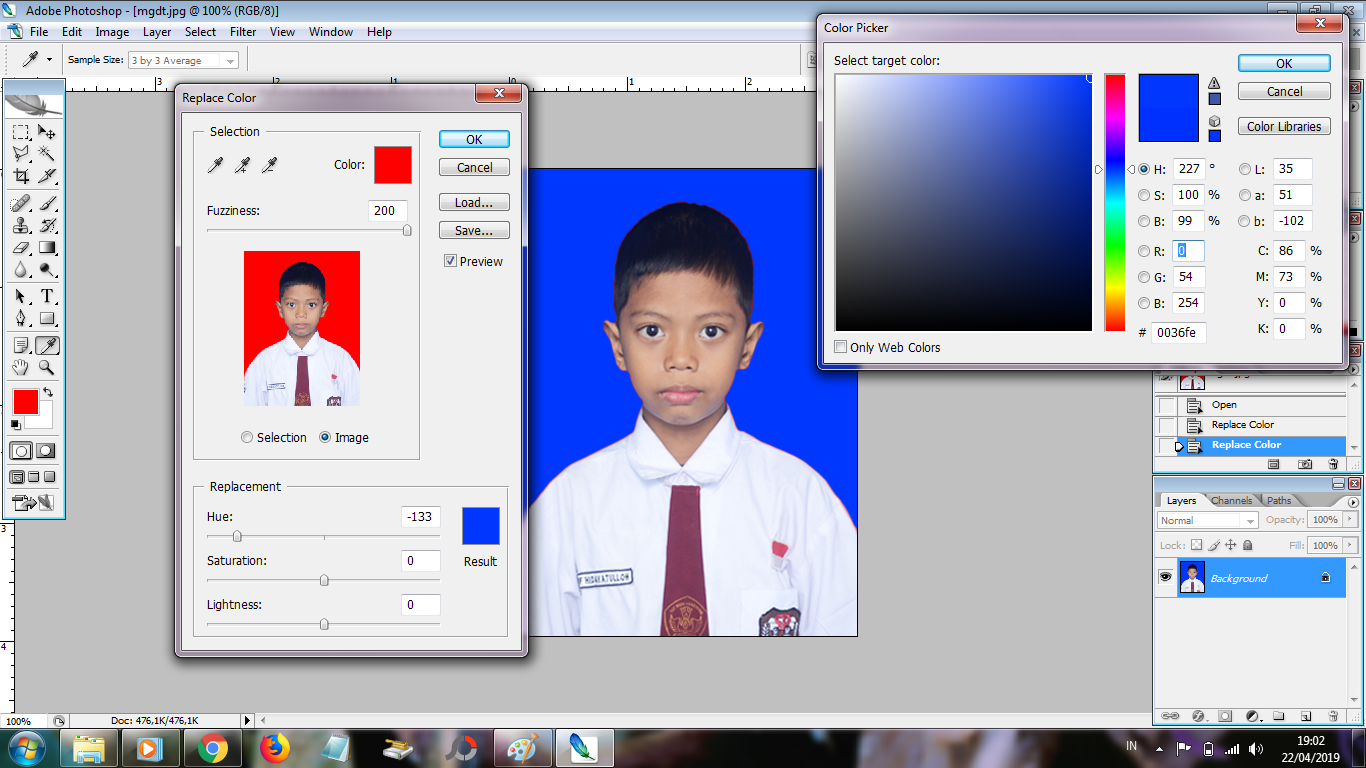
6. Jika masih ada warna merah yang tersisa secara samar – samar lakukan hal yang sama, namun kali ini jangan menggunakan Eyedropper Tool melainkan gunakan Add To Sample yang berada tepat disampingnya. Setelah merasa sesuai klik OK.
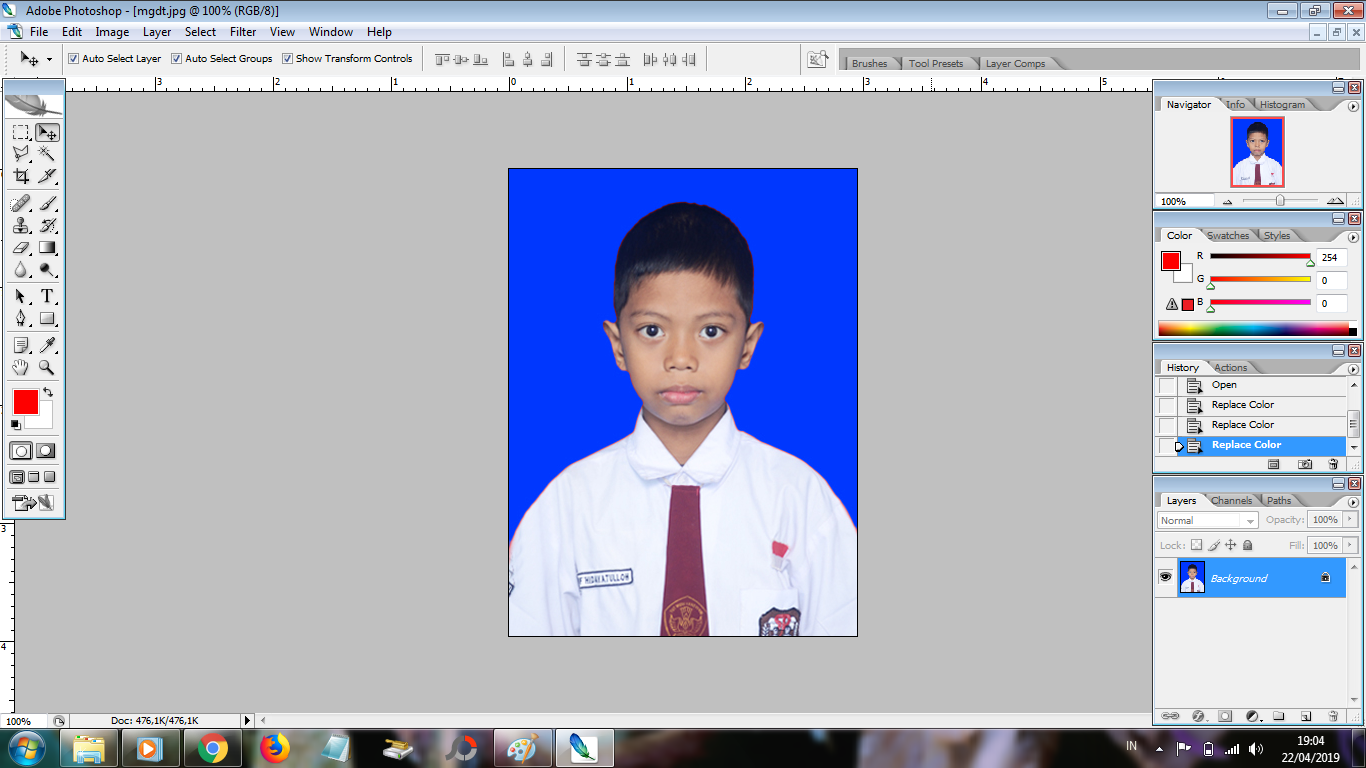
7. Terakhir simpan, pilih File, kemudian pilih Save As, pilih format JPEG atau PNG. Dalam hal ini foto yang kami gunakan memiliki kualitas lebih murni dan warna biru hanya terdapat pada background saja, maka tidak akan ada perubahan warna yang terjadi selain pada backgroundnya.
Pada dasarnya fungsi dari Replace Color adalah untuk mengganti satu warna yang sama dalam satu file. Oleh karena itu tools ini sangatlah cocok untuk mengganti warna background pada pas foto. Itulah tutorial cara mengganti background foto dengan photoshop


Untuk penggunaan ukurannya bagaiamana mas? 2x3, 3x3, 3x4, 4x6 karena saya sering gagal diukuran ini..
ReplyDeletegagal mah itu biasa, nanti lama lama berhasil
DeleteBermanfaat sekali sebab kaman sekarang uda jarang yg pasfoto dan menyempatkan diri ke studio foto
ReplyDeleteDg bakat photoshop foto di rumahpun jadi, ga perlu repot2 pake layar belakang
Terima kasih informasinya, Mas Asnaji. Sangat bermanfaat.
ReplyDeletetrimakasi...? gitu doang?
DeleteIlmunya mantul ...
ReplyDeleteTak perlu repot-repot lagi jauh-jauh ke studio foto, tinggal geser nyekrol layar sesuai petunjuk admin TrikNews ..., beres deh punya foto background lain.
bayar....
DeleteBaiqlah ;)
DeleteNiiih ...
Uang kertas warna biru, yaaa ..
Tapi uang ...
Mainan monopoli gituuu ..
Wwwkkkk 😂
Bayarnya jangan pake daun
DeleteHebat, bisa gonta ganti warna
ReplyDeleteFollow blog ini bayar enggak??
DeleteYa bayar dong....
Deletepas banget lagi nyari caranya, wkwkwk
ReplyDeletegaptek bgt aku kan
Terima kasih kak tipsnya, saya sudah mencobanya dan berhasil. Ditunggu artikel selanjutnya :)
ReplyDeleteMaaf mas, kalo buat logo blog kayak blog ini gimana ya? Atau mas ada buka jasa buat logo header blog?
ReplyDeleteAsek dapat ilmu baru.. ga perlu foto d studio foto ya kang kalau bs rubah backgroundnya tinggal foto dirumah hehehe
ReplyDeletewah jadi pengen kursus photshop
ReplyDeleteTrims infonya mas
ReplyDelete